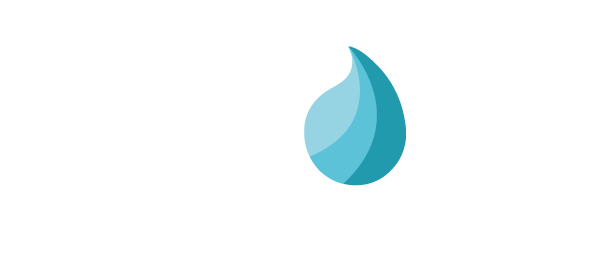Set up a Group¶
GROUPS are the space where playlists and players come together.
Think of them in conceptual, rather than geographic, terms. All the screens in your network that are behind the counter might be in one group. All those in a window might be another group.
All the players in a group will get the same playlist(s), show the same content and behave the same way.
In a Group, you can
Assign a player or a number of players to as many playlists as you want
Day-part playlists to run different content on different days or times of the day
Confirm your weekly schedule from the calendar view
Change the screen layout to create split screens, add ticker feeds or display web pages
First, navigate to NETWORK / GROUPS and create a NEW group, or EDIT an existing group. As with Playlists, you can modify an existing group by first copying it - click COPY and then make changes.
Choose a Layout¶
A Layout determines how content will be displayed on a screen. Straight Video is most often used, and simply shows full screen content as it appears in the playlist.
Click CHANGE next to the thumbnail under Layout to choose a new one. A pop-up window shows available layouts including split-screen options and tickers.
If you select a split screen option, you will need to apply a playlist for each section of the screen. More about this on Page 21. If you select a screen option with ticker, you will also need to apply details for the ticker feed. More about this on Page 20. In some cases you will need to do both. The same applies if you choose an option with a web feed - you will need to enter details about the type of feed, and where it is sourced from (see Page 22).
You can also create your own screen layouts. (See Content Screen Layouts)
Straight Video Layout¶
This is the most common layout that takes content from a playlist and delivers it directly to the screen.
You need to assign a playlist (or playlists) to the Group. Click on Assign Playlist and make a choice. By default, it will appear at the bottom of the section.
You can move it up or down the list of playlists.
If you assign more than one playlist, you can daypart them by Date, Day or Time to depending on when you want the playlist and its content to play.
Laqorr will always play from the top of the list. Be sure to check that all your choices will in fact play, and that one higher up the playlist isn’t blocking one further down.
Make use of the Calendar which will show you when each playlist will actually play.
Day-Part your Playlist¶
To have a playlist run at a specific time (daypart), click on Refine Further and make your adjustments. You can choose from all three options for added granularity.
Dates: select a date range for this playlist
Day(s) of Week: select days for this playlist to run
Time of Day: select a time range for this playlist
Warning
One playlist can block another
You can combine all three - be careful that your choice doesn’t block a playlist further down.
Likewise, be careful not to have a playlist marked “Plays At All Times’ sitting above other playlists, as this will block every playlist below it.
The final playlist should always say ‘Plays All Other Times” The calendar view will confirm which playlists will run when.
Calendar View¶
Below your Playlists on the Video tab, you’ll see a calendar in thumbnail. This shows how they’ll play out on any given week. Click on the thumbnail (or the Expand button) for a clearer view. You can also use the left and right arrows to view other weeks.
Other Layouts¶
Laqorr offers several layout options with a number of built-in templates. If you need a different layout, please contact us. Click EDIT / CHANGE in a Group to see the most popular options:
Video with Ticker Layout¶
This creates a ticker to run along the bottom of the screen. In the Group, click EDIT / CHANGE and select Video With Ticker. You’ll notice a new Feed tab - Ticker. First you still need to apply playlists to the Video tab. Now click on TICKER. You have two choices: Static Text or RSS Feed.
STATIC TEXT
Whatever you write in the TEXT box will appear in your ticker on screen. Choose the text colour from the drop down menu. You can utilise the same background colour as the screen layout, or change it by selecting a new colour from the drop down menu.
You can choose an Icon or logo to appear in-between items of text in the ticker feed. Choose one from the drop down menu. To load an icon, first navigate to COMPANY, click on the Add button beside Icon. You can also add extra fonts for your ticker feed in this space: see Page 34. There is a specific format to activate an Icon in-between items of text. The Icon appears instead of - [*] - when using the following layout:
[These are the words in my ticker][*][These are more words in my ticker][*][And here are more words][*]
Choose a Speed for the ticker (0 is the slowest). You can also change the Font by choosing something from the drop down menu, and you can change its size and make the text bold or italic in this space as well.
RSS FEED
If you want to run an RSS feed from a known and trusted source as your ticker, past the URL in the RSS URL window. The same functionality to change background, font, speed, size and so forth is available.
Split Screen (or Four Videos) Layout¶
Choose this layout if you want to run four different streams of content in each corner of the screen. You’ll need to apply one or more playlists to each Video Feed (Top Left, Top Right, Bottom Left, Bottom Right). The same principles apply to other multi-screen layouts such as Side By Side or Two Ticker Three Split Screen.
Screen Dimension¶
Once you hit APPLY and the screen format is accepted, you’ll see a link for Screen Dimension appear next to the thumbnail. Click, and a pop-up window shows the resolution for content in each space within the chosen layout. It is best practice to design content specifically to these resolutions. While Laqorr will resize incorrect content to fit, black bars could appear in any ‘empty’ space.
Web Page Layout¶
Laqorr can also utilise web content as a source to show content on screen. Choose WEB LAYOUT from the Layout options, and enter a URL in the field. You can select how often Laqorr revisits the page to update content.
Please note, this function displays a web browser, and is not interactive - viewers can not click or engage with the web page content.
Google Slides¶
You can also use content generators like Google Slides that export a URL in this space. For instance, a series of images that you have created in Slides can be ‘published to the web’ as content. Copy the URL link in Slides and paste it into the URL field in Laqorr.
See Google for more details about Google Slides and publishing to the web
Backgrounds¶
In this Layout window, as with all other Layout choices, there is an option to choose a background colour.
This determines what colour your screen will display in areas that your content doesn’t reach.
In a situation where the content resolution is smaller than the screen layout, ‘black bars’ will appear. This may be by design, and you can change what background colour you want to fill that ‘empty’ space. By default, the colour is black.
To change the colour, click on the Background thumbnail in Layout and either:
Click within the colour chart
Move the slider
Or enter a # number to choose your colour
Then click APPLY
Assign Players¶
At the bottom of the Group page, you’ll see all the players in that Group, the site they belong to, and the State they reside in.
The Edit tab shows all activity in that Group (changes to playlists or player configuration etc).
Every player in the same Group will run the same content because it is using the same playlist configuration.
If you want some players to run a different playlist of content, create a new group with a new set of playlists for those players.
To assign players to a Group, click EDIT and scroll to the bottom of the page where you’ll see two windows: Member Players and Non-Member Players.
Every player in your network will appear in one these windows. Simply move the players you want in this group into the Member Players window.
Scroll to the top and click Apply.
Preview Playlist Files¶
Navigate back to NETWORK / GROUPS and you’ll see all the Groups in your network, along with a player count for each Group.
Here you can click on the Name to view or edit the Group.
In the Group window, you can also click on the thumbnail of media within a playlist.
A preview window will appear in which you can view that file. If it’s a video, it will start playing automatically.