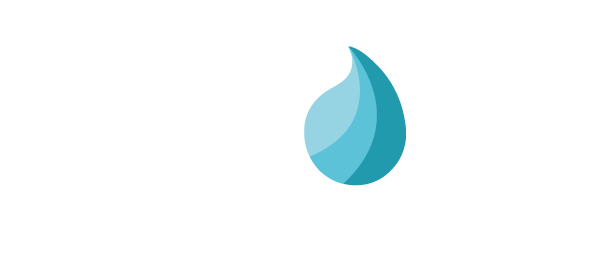Create a Playlist¶
This is where you tell Laqorr the order in which you want your media files to play. You can manually playlist them yourself, you can have Laqorr do everything instead, or you can mix and match. You can even have a playlist within a playlist for added complexity. It’s entirely up to you.
Create a Playlist¶
Navigate to CONTENT / PLAYLISTS and click NEW.
Give the playlist a name.
On the left you’ll see your media library. Drag items to the right, into your playlist. You can move them up or down, and double them up if you want to. When done, click APPLY.
You can create as many playlists as you like. Navigate back to CONTENT / PLAYLISTS and you’ll see your library of playlists in either Tile or Grid view. You can also see how many groups it has been assigned to (if any).
Edit a Playlist¶
Click on a name to EDIT an existing playlist (by then clicking EDIT and making adjustments to the playlist).
You can also COPY an existing playlist (click COPY), make adjustments and rename it. Click APPLY to add this new playlist to your playlist library.
Click on a playlist from the library and you can see all the files that make up the playlist. You can click on a file’s name to open it, or on the thumbnail to preview the file.
You can also see which Groups this playlist has been assigned to (click on the Group name to open it). Click the arrow to see which players are in the group, and have been scheduled this playlist.
Auto-Schedule (as) playlists¶
You can also let Laqorr do the work for you.
A playlist that has Auto-Scheduling slots match up with files that have Auto-Scheduling attributes.
Click NETWORK / PLAYLISTS and choose NEW or EDIT an existing playlist. Click on the Auto-Scheduling slots tab.
You’ll see four types to choose from:
Any Content
Company Wide
State Wide
Local Content
Simply drag as many placeholders into your playlist as you want. You can have them in any position, in any combination. You can also have them alongside ‘manually’ placed content.
As Laqorr goes down the playlist, it will look for files that are appropriate to play in this slot. If it doesn’t find one, it will jump to the next item in the playlist.
Any Content - any file that has a valid AS attribute will play.
Company Wide - files loaded with a Company AS attribute will play in this space.
State Wide - a file marked AS by state that matches with the player’s location, will play in this space
Local Content - a file marked AS by Region, Site or Player specific, matching the player’s location, will play in this space.
As the playlist cycles through, Laqorr will play the oldest, valid media file first. If there two slots of the same kind (two State slots for instance), it will then play the second oldest, valid media file in the second slot, and so on.
If you have only one slot in a playlist, then it will play the first valid file in the first cycle, then second valid file in the second cycle of that playlist.
For added control, you can also change the nature of the Auto Schedule slot by clicking on the slot in the playlist.
A pop-up box will appear, allowing you to expand, or restrict , the kind of media file that will play in this space.
For instance, you can change the slot to play files that are only Specific To Players. Alternatively, you could choose it to play State Wide as well as Region Wide files in this space.
Files will still play according to the same principles as above.
Regions¶
Think of Regions in geographic terms like State, but where you get to choose what sites make up a Region. Perhaps it’s Sydney Metro, or Gold Coast.
First, navigate to NETWORK / REGIONS, click Edit and give your new Region a name.
Next navigate to NETWORK / PLAYER SITES and choose the site or sites you want to add to this Region. Click Edit and using the drop down menu, select the Region of choice. Click Apply.
Now, when a Playlist encounters a LOCAL placeholder, it will also look for media content that’s been tagged by Region to use in this space.
Should Laqorr not find any appropriate content, it will simply skip on to the next item.
Local to Player Site / Specific to Player¶
As we learned in Media File Management, if you auto-schedule content and tag it as either Location Specific or Player Specific, it will run when a LOCAL placeholder is encountered in a playlist.
Laqorr matches the media file with the location of players. If tagged Location Specific, it will run on every player at the site(s) it has been assigned to.
If tagged Player Specific, it will only run on the player(s) it has been assigned to.
Remember, as we saw on the previous page, you can force Laqorr to play either Region, Site or Player Specific content simply by clicking on the Local placeholder in the Playlist, then selecting your choice from the pop-up window.
Insert a Playlist into a Playlist¶
You have the option to insert an existing playlist into the one you’re editing. Simply click the Other Playlist tab and drag your choice across.
By default, it will add the playlist in BLOCK MERGE mode. However you can change this.
Click on the embedded playlist, and you’ll get two choices - BLOCK or CYCLE.
Block Merge¶
As Laqorr runs down the primary playlist, it will then play the secondary playlist in its entirety (including any Auto-Schedule items) before returning to the primary playlist.
Cycle Merge¶
However in Cycle Merge, when Laqorr reaches the secondary playlist, it will play the first item only, then continue with the primary playlist.
When it reaches the secondary playlist in the second cycle, it will play the second item. Next time it will play the third, and so forth until it reaches the end of the secondary playlist, at which time, it starts again.
You can even have playlists within playlists within playlists should you require; as many as you want.
This feature allows you to manage extremely dynamic and flexible playlisting of content without having to build long and complicated playlists.
Preview a Playlist¶
You can see how a playlist will appear on a particular screen, simply by clicking a thumbnail. Navigate to NETWORK / PLAYERS and click on the thumbnail image above a player’s name. A preview pane will show the full playlist of content as it would appear on screen. We explore this in more detail on Page 25.
Failsafe Playlists¶
For more on building back-up ‘fail safe’ playlists, see page 35.