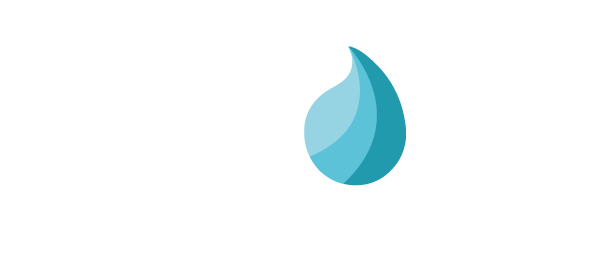Load a Media File¶
Load a Video or Image File¶
Recommended Formats¶
Laqorr will play a variety of files. For best performance:
Type |
Recommendation |
|---|---|
IMAGE |
JPG or PNG at 150ppi |
VIDEO |
MP4 with H264 codec, up to 5MB bit rate at 25 frames per second Supports MP3 sound (if required) |
For conventional widescreen environments, video and image files are best sized at:
Layout |
Recommended Size |
|---|---|
Landscape |
1920 pixel wide x 1080 pixels high |
Portrait |
1080 pixels wide x 1920 pixels high |
Auto-Scheduling¶
With auto-scheduling enabled, Laqorr will automatically play a media file where you want it to play.
There are five options available:
Company Wide |
media file plays across the entire network |
State Wide |
media file plays in a State or States of your choice |
Region Wide |
plays in a Region or Regions of your choice. See Playlists for more about creating a Region. |
Location Specific |
plays on all players at a specific location or locations |
Player Specific |
plays on a specific player or number of specific player only |
For added control, three Screen Type options are available. These ensure that media created for a particular layout plays on a matching screen format.
Screens of any orientation |
media will play on both portrait and landscape screens |
Portrait Screens Only |
media will only play on portrait screens |
Landscape screens only |
media will only play on landscape screens |
There’s another step to Auto-Scheduling
These autoscheduling options only apply if a playlist has an autoscheduling slot. See playlists for more detail.
Features of the Media Library¶
The Media Library is available in two views: tile and grid.
Tile View¶
the file’s title
Its start and end date
Its duration if applicable.
The number of playlists it has been assigned to
Grid View¶
Anatomy of a Media File¶
Download the file to your local drive (click the download button)
Preview the file (click the thumbnail or icon to preview the file)
Delete the file (click delete to remove it from Laqorr)
Generate a Proof Of Play report (for more on reports, see Page 34)
See the file’s dimensions (this is the physical resolution of the file) and its size
See which groups and players the file has been assigned to
Check on the transfer status of the file (see below)
Share the file (see below)
Edit the file (click edit to update the start / end date or auto-scheduling features)
Add More than One File¶
File Duration¶
Expired Files¶
Deleting or Deactivating a File¶
There are several ways to stop a file from playing.
You can remove it from a playlist.
You can change its end date. Navigate to the file, click on the Name, click EDIT, change the end date to yesterday and it will stop immediately.
Alternatively, click on the IS ACTIVE button and remove the tick.