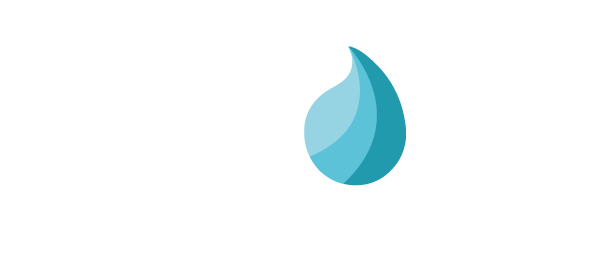Players and Player Sites¶
On a player page, you can:
See which group the player belongs to, and view the playlist it has been assigned.
Check a player’s connectivity and refresh or reboot it
See the playlist it has been assigned, the files it has played and view the playlist in preview mode
Adjust automatic reboot time, screen settings and the duration of still images
Check download queues, user logs and other diagnostic tools
First, navigate to NETWORK / PLAYERS where you will see all the players in your Network. As with similar pages, you can choose between Tile or Grid view.
In Tile view, you can quickly see the status of your players and you can view the playlist assigned to the player by clicking on the thumbnail.
Grid view provides immediate visibility about the status and associations with the player including:
The Operating Platform
The Player Site (location) and State
Whether it plays Video or Audio, and which group it has been assigned to
It’s current reporting Status
When it last reported to Laqorr
Which software version it’s running
When it went Live and whether it has Active Monitoring by DAT Media
You can also search or sort further in this view simply by clicking on the funnel icon at the top of each column. Now click on a player’s name to view details
Player Page¶
You can see the status of a specific player and whether it is reporting correctly.
You can see the last time it had communicated with Laqorr.
You can refresh the player (green, Request An Update button), or Restart the player (red button).
There are several tabs to choose from, each with particular data.
Content Tab¶
Under the Content tab, you can see the Expected Playlist that has been assigned to run. This is particularly useful when a playlist has Auto Schedule slots because in this view you can see which specific AS files have been assigned to the playlist.
You can watch the playlist that has been assigned to the player at a specific time by clicking on the thumbnail and adjusting the calendar. This will also show all Auto-Scheduled files.
You can also see a Play History of what it has actually run on the player. Use the calendar to display a particular period.
You can see which Group the player is assigned to, and turn the player off by clicking the red Deactivate button.
Status History Tab¶
This tab shows you the state, and status, of the Player over a certain period, as defined by the calendar.
Journal Tab¶
The Journal tab is a facility that allows you to make notes about the player for yourself or other users to read.
Local Settings Tab¶
Under the Local Settings tab you can set the player to perform certain functions. These are unique to this player and won’t apply to others in your network.
Screen Activation¶
If you have a screen that is capable of receiving instructions from the player (governed by the Screen Protocol drop down menu and using an RS232 cable), it will then activate and deactivate your screen at set times. If your player is running on Windows, you’ll also need to select a Port for the RS232 cable.
Display Settings¶
In this window you can enforce a specific Screen Resolution as well as how often a screen refreshes itself. This only applies to players running on Windows.
You can also set the Screen Rotation angle (normally for screens mounted in portrait). This function is available to players running on any operating system. An RS232 cable is not required.
Media Settings¶
Here you can determine how long a still image is displayed on screen. You can also set the duration of the transition between images where 0 equals a hard cut, while 1000 equals 1 second of cross-fade.
You can control the volume from videos by adjusting the Audio Volume, where 0 is silent and 100 is full. Windows players also have an option to Mute Audio On Video Feeds by ticking a box. Tick the Enable Scheduled Audio box only when a player is being used to play both video and music schedules. This will enable music to play instead of the audio on video files.
General Settings¶
Tick this box to force players on the Android operating system to commence automatically after a power cycle.
Advanced Settings¶
Tick this box to make a player on any operating system to reboot at a specific time as set by the calendar. It is advisable to set a time that is outside normal trading or when the fewest number of viewers are watching.
Local Files Tab¶
This tab will show you all the files that reside on the player, organised by folder.
Note that the video folder also houses still images. You can sort them by name or size, and also delete them from the player by clicking the red X.
Diagnostic Tools Tab¶
There are a number of functions you can perform on the player in this tab:
Force Playlist |
This forces a player to stop, and resume playing at the top of your playlist(s). |
Force Player File Check |
Asks the player to check if it has all the required files for its playlist(s), and if not, to download them |
Clear Music Download |
Forces the player to clear the Music Download Queue of all files that have been queued. |
Drop Connection |
Forces Chrome and Android players to disconnect and reconnect to the server. This is useful for testing an trouble-shooting |
List Folder |
This performs the same function as the Local Files tab, enabling you to see what files the player has in each folder (use the drop down menu to select various folders). |
Clear In-Progress Folder |
Forces Windows players to clear the In-Progress folder of any problem files it may have. |
Configuration Setting |
This is a Windows legacy control function. |
Remote Control |
This button turns off Windows player. It is different to the Deactivate button on the Content tab, which leaves the player in ‘sleep’ mode. Here it turns off completely. |
Download Queue Tab¶
Shows all files that are downloading to the player, and their progression through the queue.
Completed Downloads Tab¶
This window shows all the files that have been downloaded to the player, along with some statistical data.
Latest Logs Tab¶
This is a log of all communications Between the player and the server, and the nature of those activities.
Action History Tab¶
Here you can see all the actions and activities that has occurred on the player, in time order with User name and their activity.
Player Sites¶
All players belong to a Player Site. This is the physical location where a number of players reside. In retail, that might be a store or a branch. In a corporate situation, that could be the head or regional office address.
Navigate to NETWORK / PLAYER SITES and You’ll find all the Sites in your network. It will Show their address, and how many players are At each site.
Click on the thumbnail to see a more detailed view of the Players at each Site. It will show their current reporting status (connected or otherwise), plus you can click on the thumbnail to see a preview of the Playlist it has been scheduled to play.
You can put the player in stand-by by clicking the red Deactivate button. You can also deactivate all players at the site by clicking on the red Deactivate All button, or activate them all by clicking on the green button.
Navigate to the player by clicking on its name. You can edit the Player Site by clicking the EDIT button at the top.
Here you can add details to the Site based on its locality.
These settings filter down to all players at the Site:
Give the Site a Name
Apply a Store Number if required
Give the Site a Region if required
Note the Site’s suburb
Apply the State or County of the Site
Apply the Site’s postcode and phone number
Apply a time zone
Add further details in the Comment field
Note the store or branch size in Floor Space
Set Transfer Times when data should be sent to the player(s). Useful if you want to avoid critical trading hours for sending files and updates to the player(s).